
A ideia deste tutorial passo a passo é a mesma que compartilhei em Como acessar o @R7 no Gmail via POP, quando mostrei como usar um @r7.com dentro da interface do Gmail.
Mas aqui o propósito é dar a você ainda mais opções de domínios como @mail.com, @email.com, @chef.net e @dr.com, sendo esses apenas exemplos, já que o Mail.com tem mais de 300 opções de "arrobas". Este tutorial deve funcionar para todos eles.
O público-alvo deste post é quem gosta do Gmail, mas chegou tarde ou tem nome comum e por isso não conseguiu um endereço simples e elegante. Exemplos fictícios (qualquer semelhança com e-mails reais é mera coincidência): joaomarcelo1985@, marioandradelago15@, joana-da-silva32adv@, marinasoaresbuenoalcantara@, john.alm.brites.eng.civ@.
No Mail.com você provavelmente conseguirá pelo menos um e-mail bonito usando alguma das opções do site. Alguns endereços singelos usando meu nome que estavam disponíveis quando escrevi este tutorial:
- helen@catlover.com
- helen@lovecat.com
- helen@worker.com
- helen@chef.net
- helen@tvstar.com
- helencipriano@mail.com
- helencipriano@myself.com
- nandamartins@email.com
- helenmartins@dr.com
- martins@linuxmail.com
- nanda@writeme.com
- nanda@doglover.com
Para a realização desse procedimento, recomendo o uso de computador: netbook, laptop ou desktop. Em smartphones e tablets, algumas opções de cadastro e configuração podem não aparecer.
Como o Mail.com é em inglês, a primeira parte do tutorial ensina só a criar a conta. Quem já tiver Mail e Gmail, pode pular para a segunda etapa.
1. Crie seu novo endereço no Mail.com
O primeiro passo é entrar no site service.mail.com/registration.html e criar seu Mail.com.
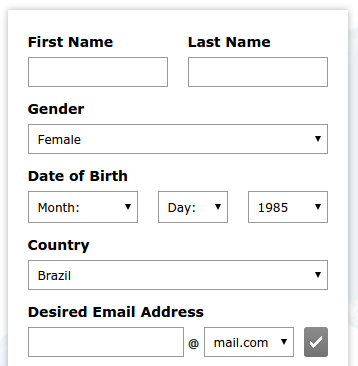
Depois que preencher tudo, clique no botão azul: I Accept. Create My Account.
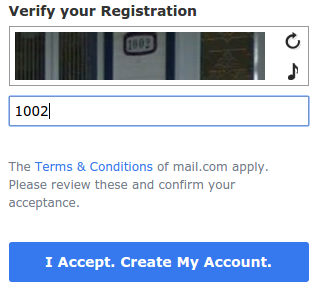
Assim que você se cadastrar, vai aparecer uma tela com os dados que você preencheu e o e-mail que você criou. Clique no botão azul: Continue to inbox.
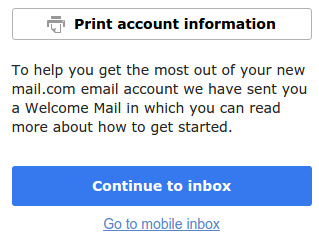
Teoricamente, esse botão levaria você para a caixa de entrada, mas quando cliquei ele deslogou e me levou para a página inicial do Mail.com. Se isso acontecer com você, não tem problema, é só digitar seu e-mail, senha e fazer login pela primeira vez. Os campos ficam do lado superior direito do site:

Se aparecer uma tela parecida com essa, provavelmente azul, parabéns, você já terminou a primeira parte do tutorial. E também a mais difícil para quem não sabe inglês.
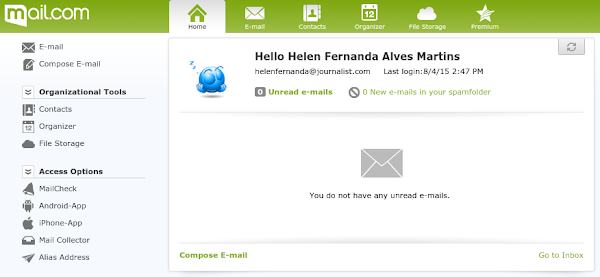
Mantenha o Mail.com aberto em uma aba porque vamos precisar dele de novo.
2. Use seu Mail.com dentro do Gmail
Em outra aba ou janela, acesse seu Gmail. Entre em Configurações:
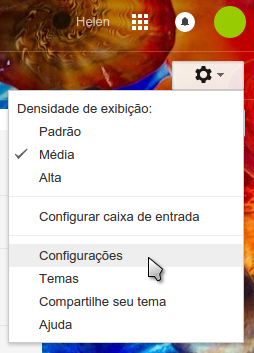
Entre em Contas e importações e clique em Adicionar uma conta de e-mail POP3:
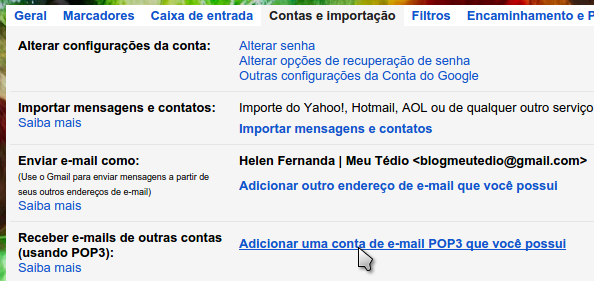
Quando você clica nessa opção, aparece uma janela amarela pedindo o e-mail que você deseja baixar via POP. Digite o endereço que você criou no Mail.com:
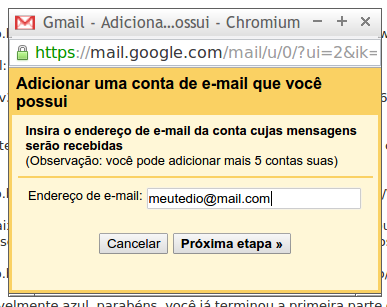
Clique no botão Próxima etapa. Agora você precisa digitar a senha e escolher as configurações de seu acesso POP:
Independente de qual seja o seu Mail.com, o endereço POP sempre será pop.mail.com. Se aparecer outra coisa nesse campo ou aparecer em branco, você deve digitar.
E o nome de usuário é sempre o endereço de e-mail completo que você criou: helenmartins@dr.com, por exemplo. Se aparecer outra coisa nesse campo ou aparecer só o que está antes da @, você também deve digitar.
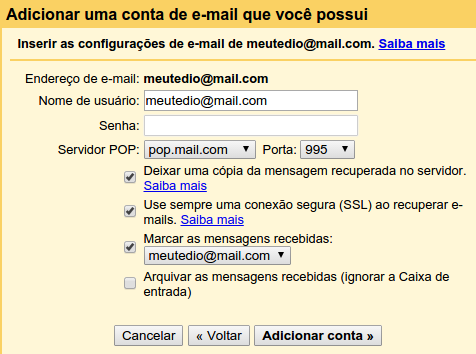
Sugiro:
- Marcar a opção Deixar uma cópia da mensagem recuperada no servidor, assim você consegue acessar suas mensagens no Mail.com quando o Gmail estiver instável, lento ou algo assim.
- Marcar a opção Marcar as mensagens recebidas apenas se o seu Mail.com não for seu endereço principal, mas sim um e-mail que você divulga para um público específico.
- Marcar a opção Arquivar as mensagens recebidas (ignorar a Caixa de entrada) apenas se você usa o Gmail como backup do Mail.com (e não o contrário).
- Manter marcada a opção Use sempre uma conexão segura (SSL) ao recuperar e-mails.
Clique em Adicionar conta. Agora o Gmail pergunta se você quer usar o endereço do Mail.com como remetente. Marque sim e avance para a Próxima etapa.
Você deve desmarcar a opção Tratar como um alias se estiver configurando o e-mail principal e deixar marcada se estiver configurando um e-mail adicional. Avance para a próxima etapa:
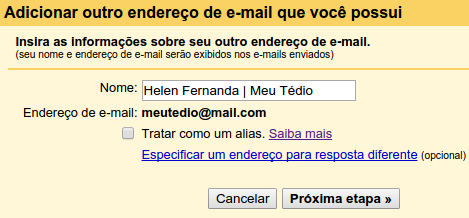
Preencha novamente sua senha para a configuração SMTP.
Independente de qual seja o seu Mail.com, o endereço SMTP sempre será smtp.mail.com. Se aparecer outra coisa nesse campo ou aparecer em branco, você deve digitar.
E o nome de usuário é sempre o endereço de e-mail completo que você criou: helenmartins@dr.com, por exemplo. Se aparecer outra coisa nesse campo ou aparecer só o que está antes da @, você também deve digitar.
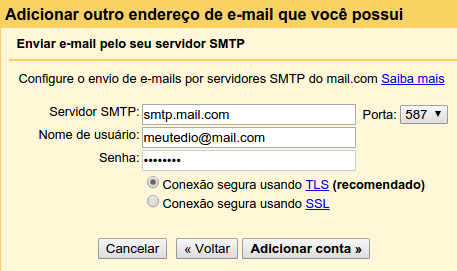
Avance. Agora o Gmail vai pedir um código de confirmação. Muita calma nessa hora. Mantenha a janela amarela aberta.
O e-mail com o código de confirmação será enviado tanto para seu Mail.com como para seu Gmail, porque a gente já configurou o POP. Mas se você estiver com pressa, vá ao Mail.com (que recomendei deixar aberto em uma aba) porque deve chegar lá primeiro. Clique em Inbox ou em Unread e-mails. Abra a mensagem com o assunto Gmail Confirmação – Enviar e-mail como.
Aparece um link enorme no corpo do texto, mas não precisa clicar. Basta copiar o código de confirmação que aparece nas primeiras linhas:
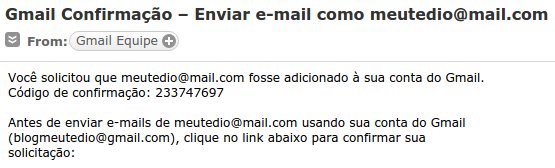
Abra novamente a janela amarela e cole o código no campo indicado:
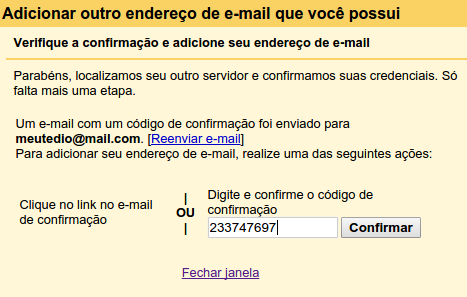
Quando você confirmar, seu Mail.com já está configurado dentro do seu Gmail, apto tanto para receber como para enviar mensagens.
Para a transformação completa, abra o Gmail, entre em Configurações | Contas e importação e clique em Usar como padrão no endereço desejado. Vai aparecer a palavra padrão no lugar:

Agora, quando você for enviar uma mensagem, vai aparecer o @mail.com (ou outro escolhido) no lugar do remetente:
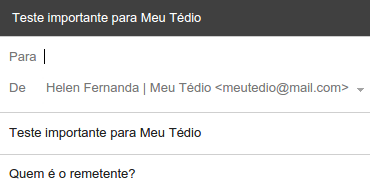
E quando alguém enviar uma mensagem e você for responder, o @mail.com (ou outro escolhido) também será o remetente.
Quando você cria uma conta no Mail.com, pode ter até 10 alias addresses e repetir a mesma configuração para cada uma desses endereços, usando o mesmo Gmail ou não.
Saiba mais sobre o Mail.com em:
Veja também:
- Deixe seu Hotmail perfeito
- Mail.ru: webmail gratuito ilimitado
- Yandex: meu e-mail russo favorito
- Garanta seu @outlook.com
- Você já tem ymail?
- Zipmail ainda cadastra novos usuários
Até mais!


Nenhum comentário:
Postar um comentário
Todos os comentários são moderados pela autora do blog.